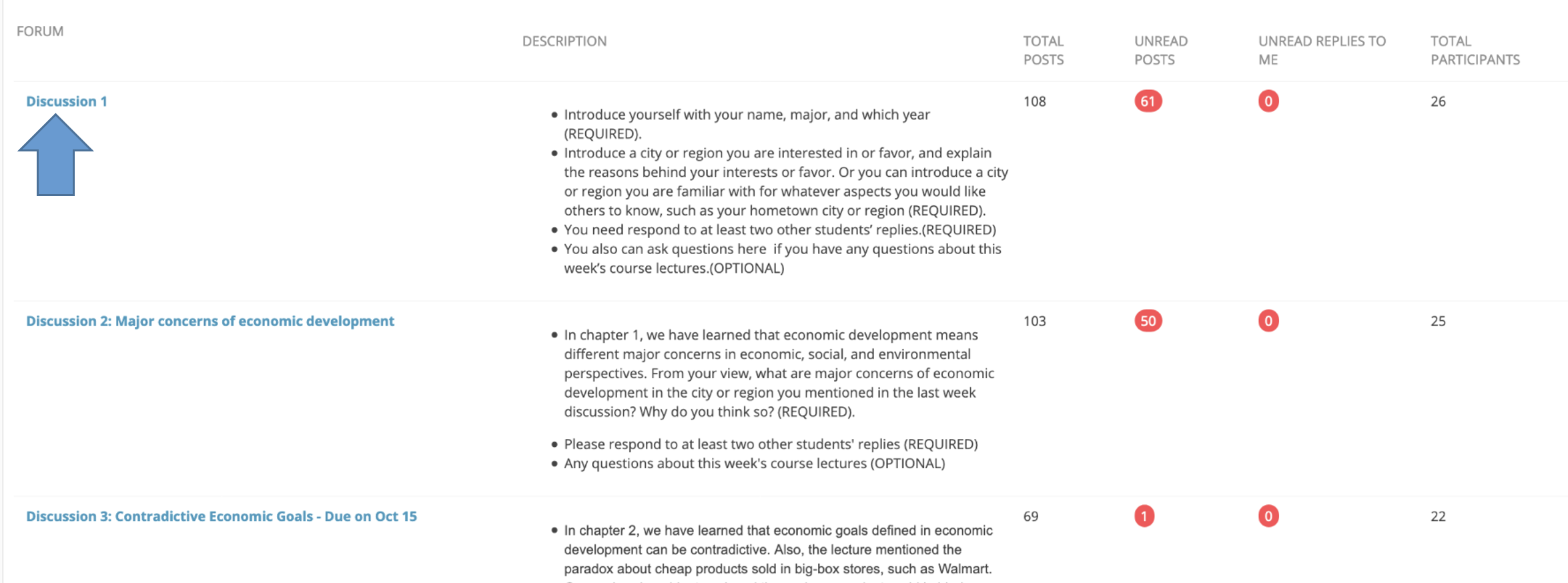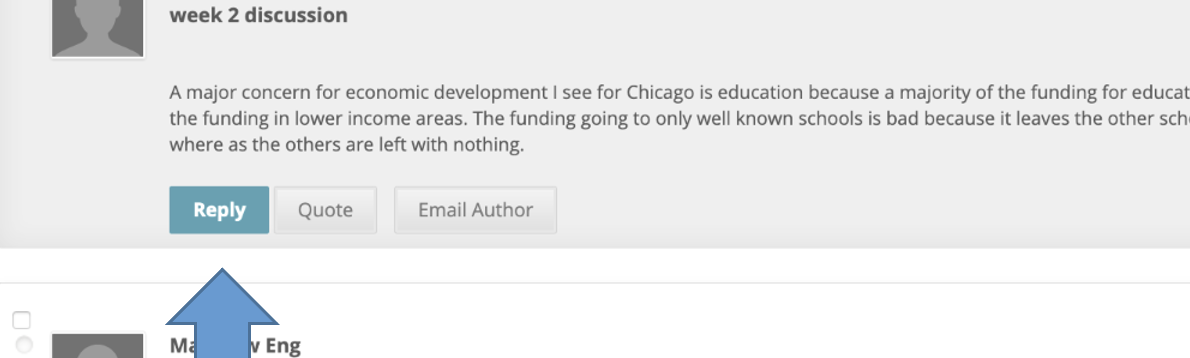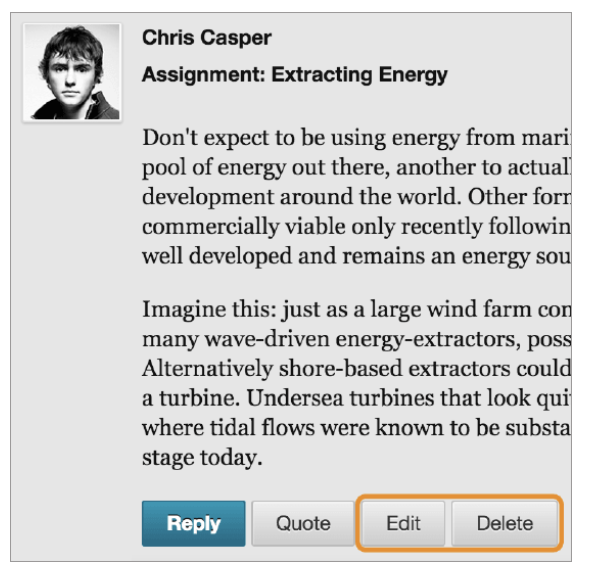Blackboard discussion boards allow you to share thoughts and ideas about class materials with your teacher and other students in your class.
You can use discussion boards to:
- Post questions about homework assignments, readings, and course content.
- Demonstrate your understanding or application of course material.
- Meet with other students for collaboration and social interaction.
- Go to the course site in Blackboard.
- On the course menu, select Discussions.
- The main Discussion Board page appears with a list of available discussion forums. On this page, you can perform these actions:
- Select a forum title to view the messages. Forum titles which appear in bold contain unread posts.
- Select a forum to open the thread of posts.
- For quick access to a forum's unread messages, select the number in the Unread Posts column.
Notice that course groups can have their own discussion boards, which are available only to members of the group. If you are a member of a group discussion board, you can find it in the groups link on the course menu or in the My Groups area.
- Click on a Forum To open it
- Click Create Thread at the top of the page to create your own thread (also known as a "post").
- Type in a subject and the text of your thread. You can attach a file to the thread if you wish, Select Browse My Computer to upload a file from your computer.
- Press Submit to post.
Note: you can post anonymously only if your instructor has allowed it. Other students and your instructor won't know who posted if it's anonymous.
You can reply to published threads, but you can't reply to locked or hidden threads.
- Open a thread inside a forum.
- On the thread's page, you can view the post and its information, such as the author and posted date. All replies will appear on the same page.
- To see options such as Reply, Quote, Edit, Delete, and Email Author, mouse-over the post. If you want to view only the unread posts in the thread, select Unread.
- Select Reply. Use the Quote option to include the post's text as part of your reply.
- The page expands below the post you're responding to, allowing you to view the post and access the editor.
- If needed, edit the Subject.
- Type your reply in the Message box.
- Attach a file if needed: Select Browse My Computer to upload a file from your computer.
- Select Save Draft to store a draft of the post or select Submit to publish your reply.
On the thread page, your reply appears at the end of the list. If you attach a file, a paper clip icon appears next to the post's title. If you use the Insert/Edit Image option, the image appears with the text.
If your instructor enables this option, you will be able to edit or delete your replies.
- Open a thread in a forum.
- On the thread's page, mouse-over a post to view the available functions.
- Select Edit or Delete (the Delete action is irreversible). Note:If you're allowed to delete your post with replies, the post will be permanently deleted.
- When you edit, the page expands so that you can make edits in the editor while you view the original post.
- Select Submit. Your edits appear in the post.
- You can use the "Save Draft" option if you need to return to your post at a later time. This option saves your comments and files on the page.
- To access your drafts, return to the forum page and set it to List View. Point to Display and select "Drafts Only" to view the saved post.
- Select the draft's title to open the Thread page. While viewing your post, point to it to view Edit and Delete. Select Edit to open the editor. After you make your updates, select "Save Draft" again to update the draft or Submit to publish the post.
If your instructor allows it, you can rate posts. Rating posts helps users focus on messages the others consider especially informative or useful.
- Open a thread inside a forum.
- On the thread's page, when you point to a thread's rating area, it changes to show Your Rating.
- Select one to five stars. You can add and remove stars at any time.
- Your rating is included in the Overall Rating—the combined rating of all users.
You can control which threads you see in a forum. If allowed by your instructor, you may be able to edit and delete your replies.
In the discussion board, threads grow as users respond to the initial and subsequent posts. As the number of posts grows, you can filter, sort, and collect posts.
Your instructor decides if a thread is published, hidden, or a draft. If you can see a thread, you can choose which type of threads appear in a forum. Published threads appear by default.
- On the forum page, select List View.
- In the Display menu, select the type of threads to view in the forum.
- Show All: Displays all threads in the forum.
- Published Only: Displays threads with a published status.
- Hidden Only: Displays threads that are locked and not visible by default. You may choose to display hidden threads in list view. You can't edit hidden threads. You may want to hide irrelevant threads to help keep relevant content in view.
- Draft Only: Displays draft threads that were saved by the author for future editing, but not submitted for publication. When published, other users can view it. You can only view your own drafts.
- Draft Only: Displays draft threads that were saved by the author for future editing, but not submitted for publication. When published, other users can view it. You can only view your own drafts.