Google Photos contains a feature called Partner Sharing. Typically, this is used to share your photo library with someone so that they can see any photo added to your library. This feature can also be used to migrate Google Photos from one account to the other.
You must complete steps 10-14 to permanently save the photos in the destination account.
- Log into photos.google.com with your Illinois Tech Google account (username@hawk.iit.edu).
- In the upper-right corner, click the gear icon to access the Settings page.
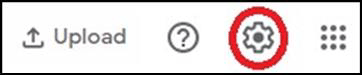
- From the Settings page, select Partner Sharing.

- You will likely want to choose Off for the “photos since this date” option. Then, choose All Photos to share every photo in your library. Click Next.

- Select your “partner” to share with. Enter a non-Illinois Tech Google account that you would like the photos to be transferred to. Click Next.
- Review the details of the sharing and select Send invitation.
- You will receive an email in the destination Google account from your Illinois Tech Google account. Click View Invite.
- A new page will open with the sharing details, click Accept.

A new window will open asking if you would like to “Share back” with the other user. Dismiss this message by clicking Not Now.
Save the Shared Photos
Although visible, these photos are not yet saved to your library. To save the photos permanently to the new account, continue with the steps below.
- You now see the photos that have been shared to the destination Google account from your UConn Google account.
- On the destination Google account, click on the ellipses in the upper-right corner and select Settings.
Note: you can also select the gear icon to reach the settings page. - On the Settings page, scroll down to the Partner Sharing section and click Save to your account.
- In the auto-save settings pop-up, click the radial button to save all photos and click Done.
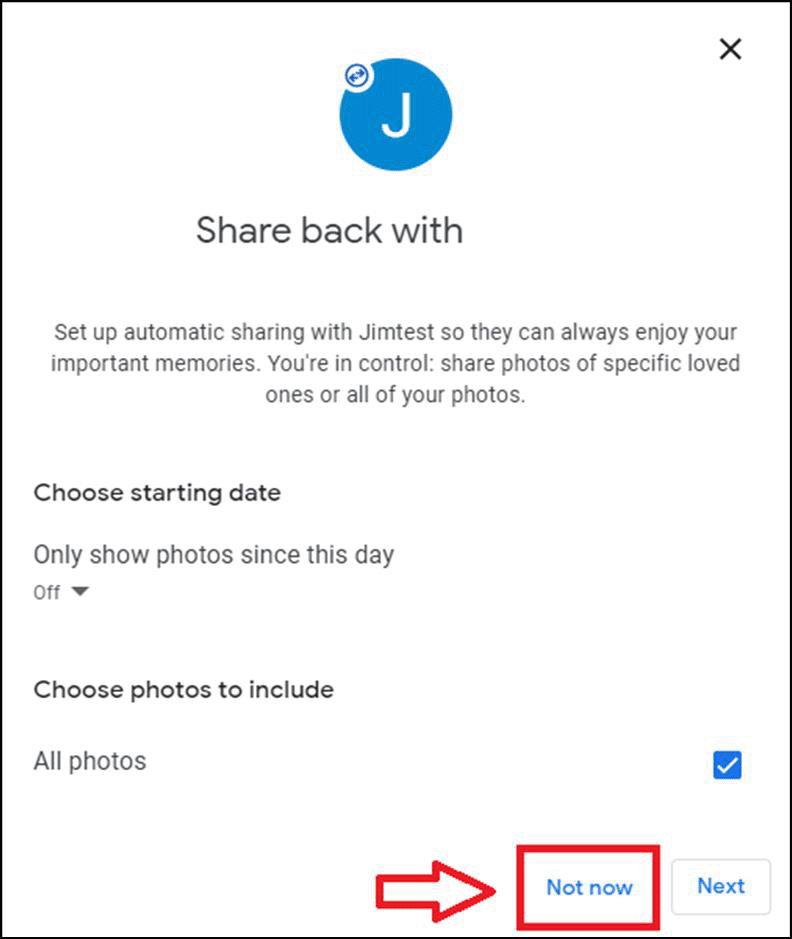
- The photos from your Illinois Tech Google account will now be shared and saved. You can confirm this by navigating to the Photos section on the destination account. The photos shown should match what is in the Sharing section:

These shared photos saved to your account will not count against your storage quota until either the host account stops sharing the photos with you, or they delete the photos from their account.

