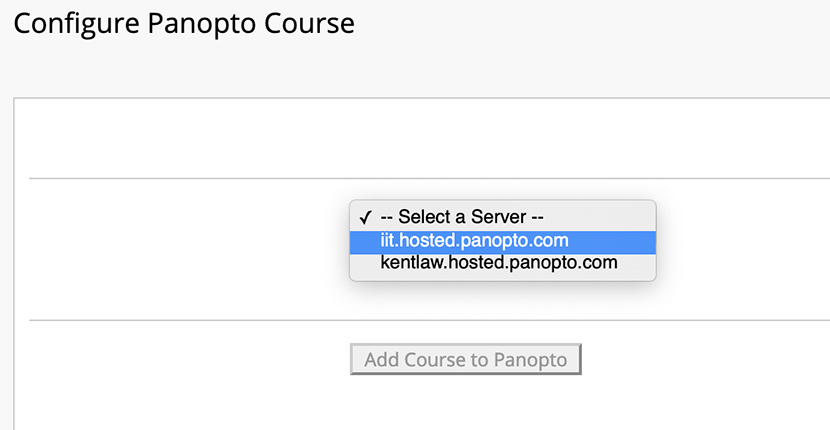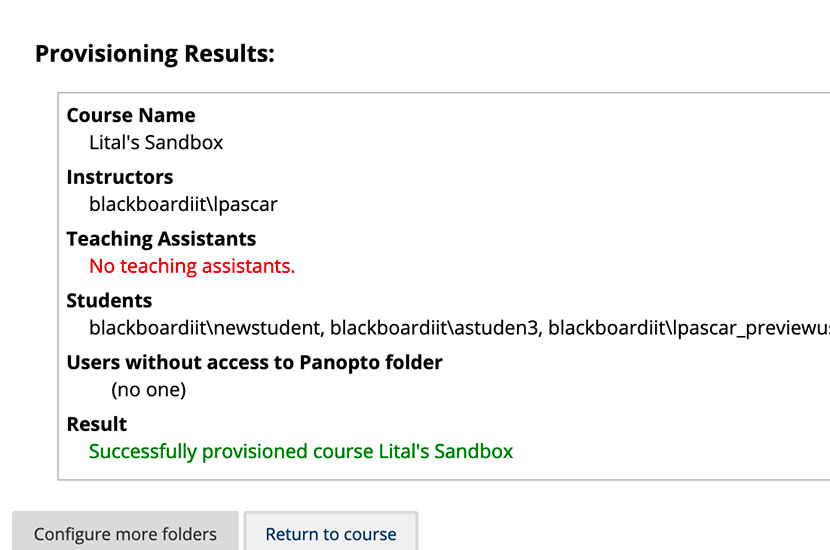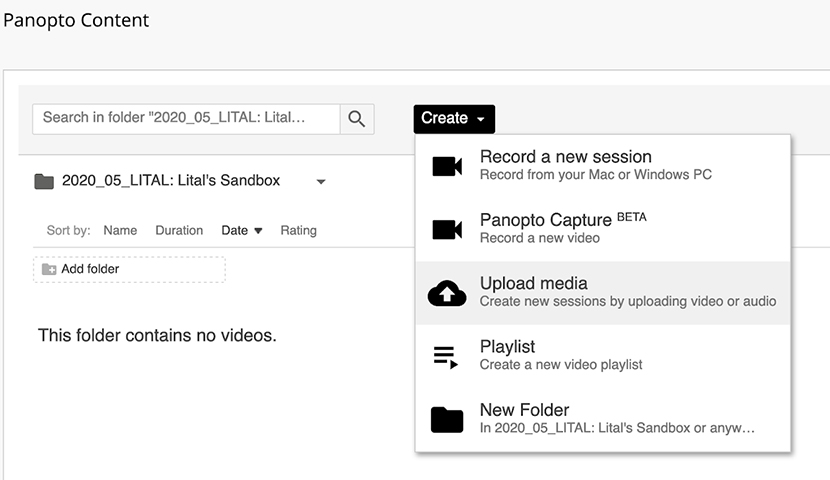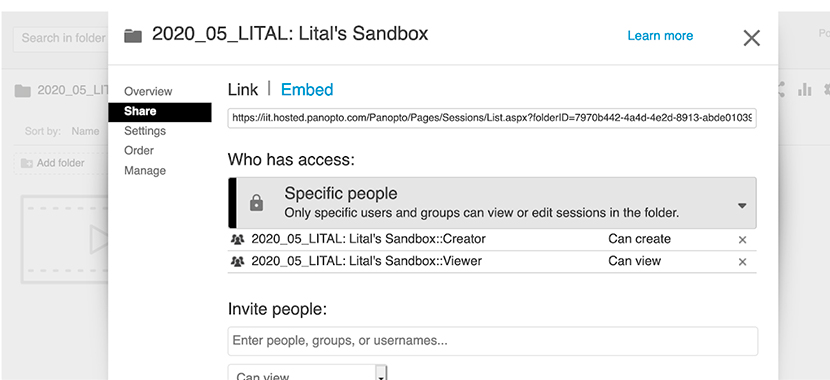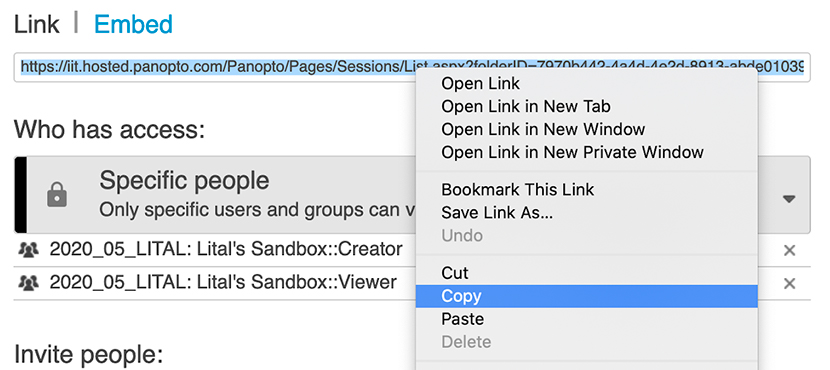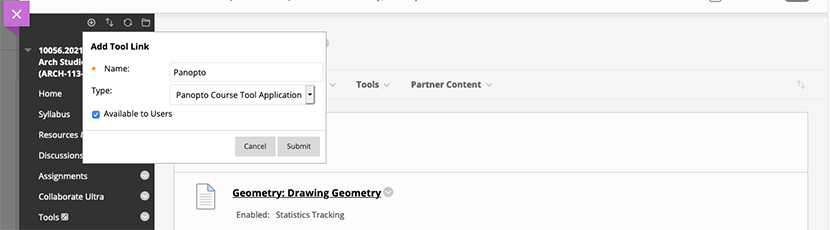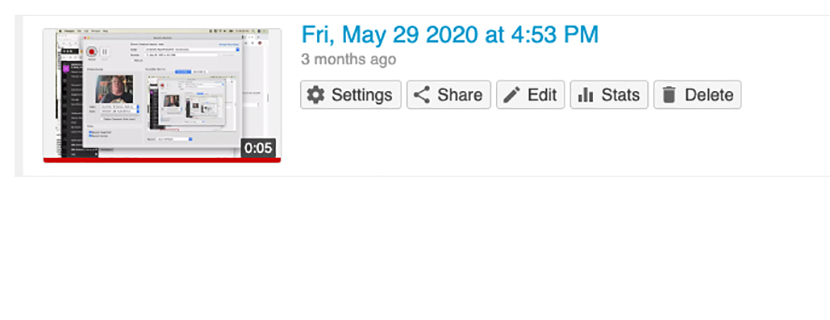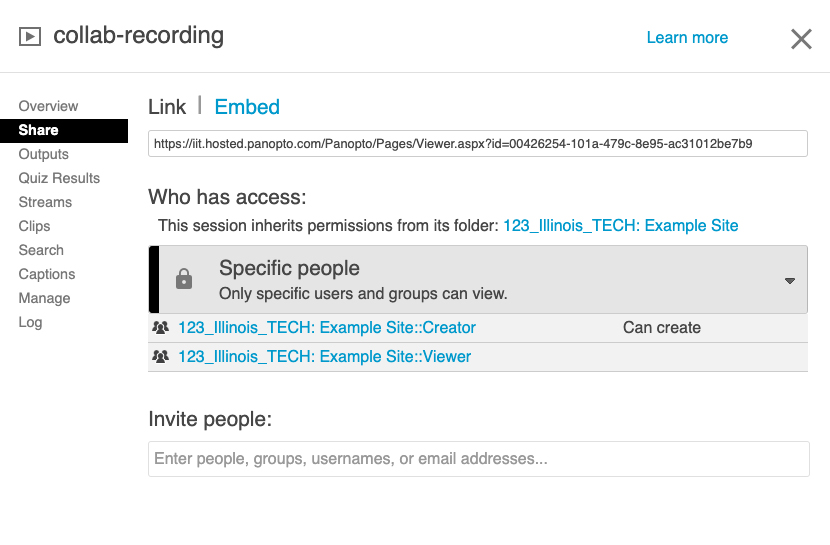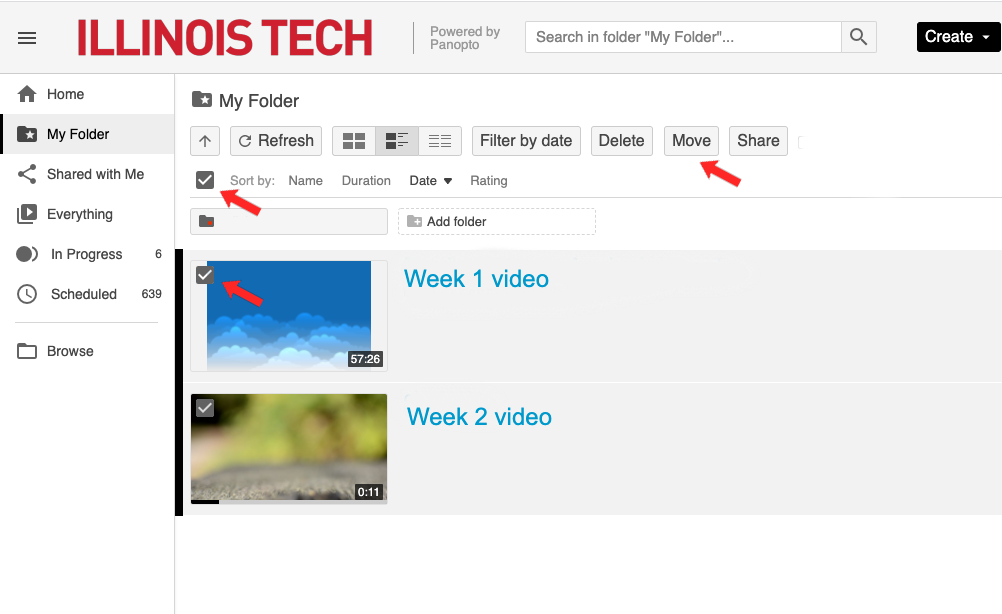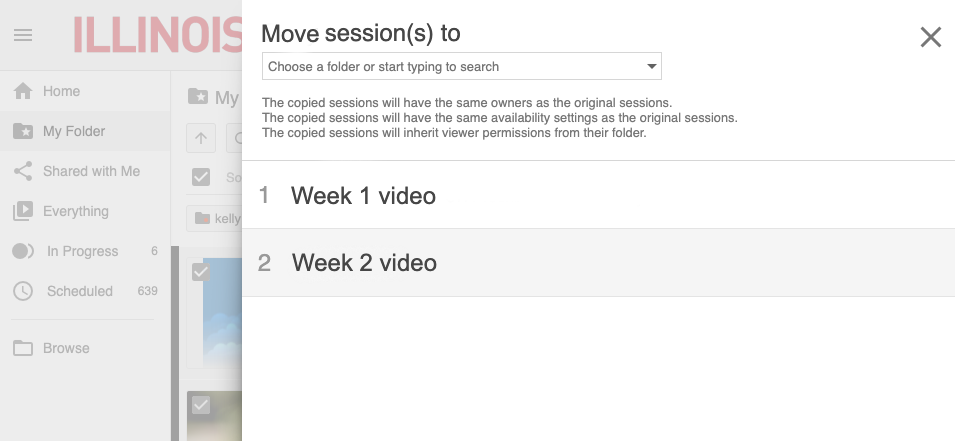Panopto is a video content-management tool that allows you to store and share videos, and even create and edit videos. It is integrated with Blackboard and where we store all lecture capture videos at Illinois Tech. Instructors can utilize Panopto to share instructive videos that they create to share knowledge with their students, and students may upload video projects into the tool to be shared with the class.
To use Panopto in your course, it’s necessary to first configure your Blackboard course site—don’t worry, it’s quick and easy—and then you’ll be ready to start sharing content. It is also necessary to enable Third-Party Cookies to access Panopto through Blackboard. Check your web browser settings to verify.
Configure Panopto in Your Course
- Log in to Blackboard
- Go to your course
- Click “Tools” in the menu bar
- Click “Panopto Content”—select “Panopto Course Videos (Ultra)” only if you are using the Ultra course view
- Click “Configure”
- Select “IIT.hosted.panopto.com” (unless you’re in the Chicago-Kent College of Law)
- Click Add Course to Panopto
- Click “Return to Course”
Adding Content to Panopto
To upload media to Panopto and share with your class:
- Log in to Blackboard
- Go to your course
- Click “Tools” in the menu bar
- Click “Panopto Content”
- Click “Create” then “Upload Media”
- Select the file to upload—Note: This may take some time depending on size
- After the video has loaded, review the settings
- Click on “Share” to review who has access and to find the link; by default, only the enrolled members of the class have access
- Once you are done, copy the video link
- Post the video link in a content area in your course
Useful Links
Panopto Support
support@panopto.com
855.765.2341 (8 a.m.–8 p.m. EST)
Learn more on the Panopto website, or watch video tutorials.
- Click on the plus sign (+) at the top of the menu bar
- Select "Tool Link"
- Type “Panopto" in the text box
- Select Panopto Course Tool Application from the dropdown menu*
- Check "Available to users"
- Press submit
*Unless you are using Ultra view, in which case, select “Panopto Course Videos (Ultra)”
Use Panopto to make short videos to explain topics for your class. "Chunk" the content into 10-15 minute segments that address specific subjects.
Video and text instructions on Panopto Capture
To upload media to Panopto and share with your class
- Log into Blackboard
- Go to your course
- Click “Tools” in the menu bar
- Click Panopto Content
- Click “Create” then “Upload Media”
- Select the file to upload (note, this may take some time depending on size)
- After the video has loaded, review the Settings
- Click on Share to review who has access and to find the link. By default, only the enrolled members of the class have access
- Post the link to the video in a content area in your course (Build Content/Web Link)
- Go to the desired course in Blackboard
- Click on Content (or any content area)
- Click Tools
- Select Panopto Video Link from the drop-down options (sometimes this take a moment or two to load)
- Use the drop down to select the Folder/Course where the video is stored
- In the drop-down box for "Lecture" select the desired video (sometimes this takes a moment or two to load)
- Type in a Title and description, if needed
- Press SUBMIT
- Go to the desired course in Blackboard
- Click on Content (or any content area)
- Click Build Content
- Click Panopto Video Embed (under "mashups")
- Use the drop-down menu to locate the video
- Select the video and click Insert Video
Learn how to share single videos or entire folders by watching this video.
If you wish to share multiple videos, you may wish to create an ordered playlist. It is possible to create a playlist of Panopto videos, even if they are from different folders.
- Go to the desired course in Blackboard.
- Click Class Recording | Panopto in the left-side menu.
- Click + Create at the top.
- From the drop-down menu, select Playlist.
- Type a name and description for your playlist.
- Click Create.
- From Videos in Playlist click +Add videos.
- Select the desired videos to include in the playlist.
- Scroll down and click Add.
- Click Close.
- Click and drag to change the order of your videos in your playlist.
- To remove a video from the playlist, click on the X to the right of the video.
- To share the playlist, go to Share in the left menu.
- To share with another class, type the CRN of the course under People and Groups.
- To make the playlist Public, under “Who can access this playlist” click Change. Select Public (Unlisted) so that anyone with the link can have access to the videos.
- Copy the link to the video and paste it wherever you want to share it.
- You can now access your playlist by searching its name in your Panopto search.
- Log in to Blackboard
- Go to the course containing the videos
- Click on Class Recordings|Panopto
- Click on the icon to "Open in Panopto" as shown
- A new window or tab will open that will display all the videos for that course. Select the videos you would like to copy (Note: After you select a video, a "Select All" checkbox will appear at the top) and then press "Move" when ready.
- Use the drop-down menu to select the destination for the copied recordings.
- Another window will appear to verify the selections. Press the green "Move" button to complete the process.
Students will access the videos in the new course through the "Course Recordings|Panopto" link in their Blackboard site.
Purpose
This policy establishes guidelines for the Illinois Tech’s content retention rules for content stored on the Video Content Management System (CMS), currently Panopto, and defines the retention period for content. Illinois Tech has a limited amount of storage on Panopto and in line with other cloud storage policies at Illinois Tech, this policy is designed to limit risks associated with retaining video content and user data, reduce the number of videos retained on the platform, and decrease storage costs.
Retention Policies
Course Content
All course content will be automatically archived after 6 months from the last view. This will allow for any special retention or deletion requests to be made to an Illinois Tech Panopto Administrator.
Archived content can manually be restored, but will take 48 hours to view again. Archived content that is not restored will be automatically deleted 1 year (12 months) after it has been archived.
Institutional Content
All institutional content designated by Illinois Tech may be stored in the appropriate department folder not associated with an individual user or course for an appropriate retention period. These folders may undergo a regular audit to evaluate content storage capacity and usage.
External Content
When approved for event recording, external content recorded as a courtesy to an external organization will be downloaded and supplied to the organization upon the conclusion of their event. Any captured content will be retained in the recycle bin for 90 days to allow for restoration if needed.
Personal Folders
Personal folders will be subject to the archiving policy as Course Content.
All personal folder content will be automatically archived after 6 months from the last view. Archived content can manually be restored, but will take 48 hours to view again. Archived content that is not restored will be automatically deleted 1 year (12 months) after it has been archived.
If a user with a personal folder transfers departments, leaves Illinois Tech, or wants to delegate content to another user, they can contact our Panopto Administrators at supportdesk@iit.edu or helpdesk@kentlaw.iit.edu (for Chicago-Kent users) to request help moving content to a department or other user folder.
All users may download their personal folder content prior to separation from the Illinois Tech.
Definitions
For purposes of this policy, unless otherwise stated, the following definitions will apply:
Archive: Content that is no longer immediately available to users. Creators can see their archived content along with a thumbnail image and the date of creation and an option to “Restore from Archive”. Archived videos can manually be restored, but will take 48 hours to view again.
Content: Any videos, files or assets (including video clips, audio, images, and video quizzes) stored in the CMS.
External Content: All content created on behalf of an organization that is not affiliated with the university.
Institutional Content: All content created or managed by an area or department of Illinois Tech for institutional purposes. Content may include recordings of conferences, symposiums, training videos, seminars, marketing material, special events, honor code hearings, tenure review, etc.
Panopto Administrators: Staff members at Illinois Tech who are designated administrators in the Panopto System.
Permanently Deleted: After a video has been archived and in that status for 12 months, it will automatically be permanently deleted and will not be retrievable. A video can be permanently deleted by Illinois Tech Panopto Administrators upon request.
Personal Folder: All approved users have a personal folder in Panopto otherwise known as “My Folder.” Zoom meeting recordings are saved into a subfolder titled “Meeting Recordings” by default.
Recycle Bin: The recycle bin in Panopto holds all deleted recordings for 90 days before they are permanently deleted. Video creators can delete videos to send them to the recycle bin and restore their videos from the recycle bin. Illinois Tech School Panopto Administrators can restore videos from the recycle bin and permanently delete videos in the recycle bin upon request.
Restoration: Videos that are in the recycle bin may be restored at any time within the 90-day holding period by an Illinois Tech Panopto Administrator. Permanently deleted videos cannot be restored.
Restore a recording
- If you attempt to view archived content from either the Panopto Viewer or Embedded Viewer, the following message will appear: This video is archived and must be restored from the archive before it can be viewed. Restoration may take up to 48 hours.
- Select the Restore from Archive button
Learn more about Panopto Restoring Process