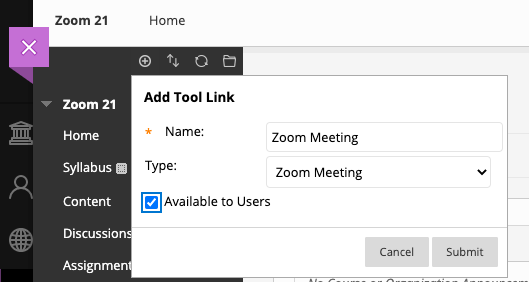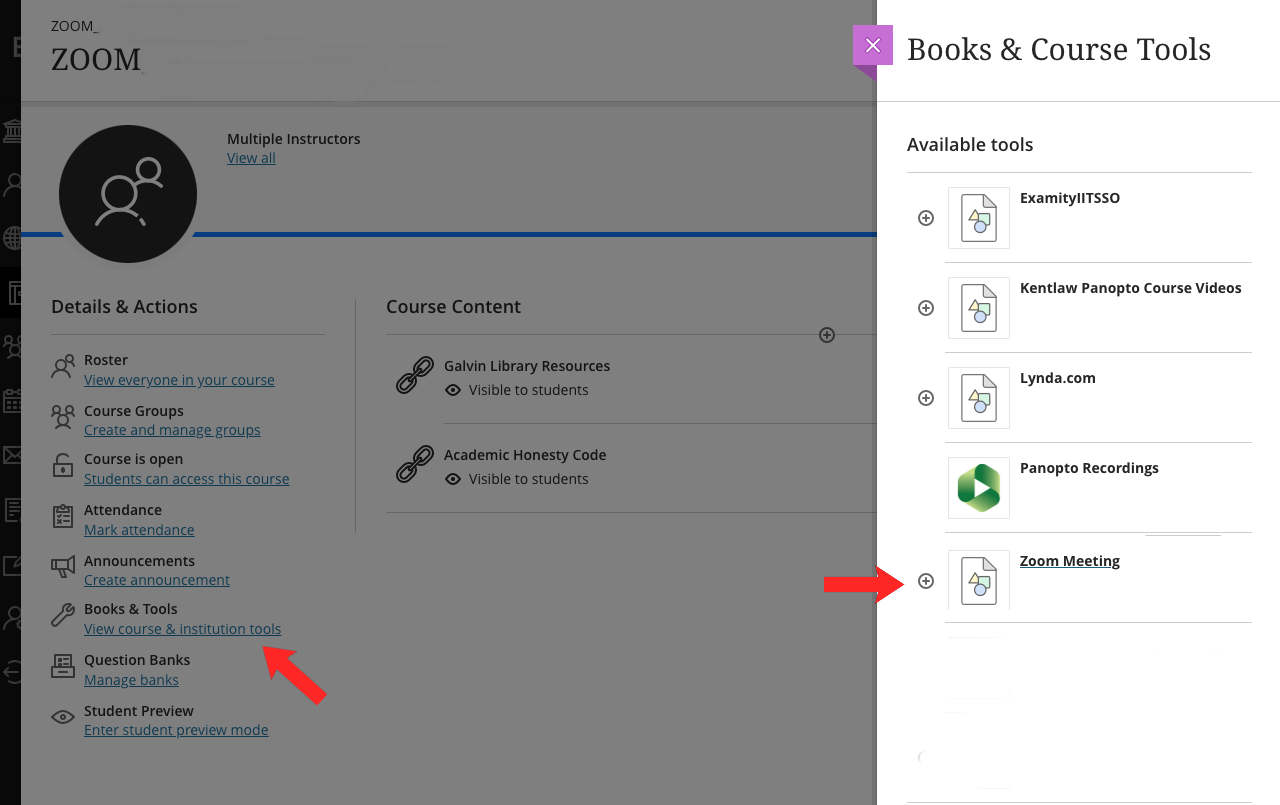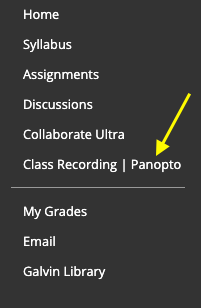Illinois Tech instructors have a choice in web conferencing systems. They may use either Blackboard Collaborate Ultra or Zoom. Zoom sessions can accommodate up to 300 attendees; Blackboard Collaborate Ultra can accommodate 250 attendees. Each tool is integrated into every Blackboard course site. It is necessary for the instructor to select a tool and create the sessions.
Remember to communicate with students about which tool will be used for online sessions and let them know where in the course site they will find the required links.
- Log into the Portal at: my.iit.edu
- Access Blackboard through the grid (nine dots in the upper right corner)
- Go to the course in which you would like to schedule the meeting
- In the menu bar, click the little plus sign icon and select “Tool Link”
- Type “Zoom Class Meetings” in the “Name” field
- Select “Zoom Meeting” from the drop down menu
- Check the box next to “Available to users”
- Press Submit
After you create the link, it's necessary to create the sessions. Click on "Create the Zoom Meeting Sessions" to proceed to the next step.
NOTE: Chicago-Kent Law instructors should not access Zoom using these instructions. Chicago-Kent Law courses are in ultra view only. Chicago-Kent Zoom instructions
- Click on the new menu item you created: Zoom Meeting (note: it will be at the bottom of your menu bar - you can move it if you wish by dragging and dropping it)
- A new Zoom window will open, click “Schedule a New Meeting”
- Type in the name of your meeting (ie, “Bi-Weekly online session, MATH-101)
- Select the date that the class meets. RECOMMENDED: Select “Recurring Meeting” to set up all the sessions
- Review the “Meeting Options”. RECOMMENDED: Select “Record the meeting automatically” and "In the cloud". Recorded sessions will be saved in your course site in "Class Recordings | Panopto"
- Enter the emails of “Alternative Hosts” like TAs or other instructors in the class
- Press SAVE
NOTE: Do NOT schedule personal/non-class meetings by accessing Zoom though Blackboard, or your students will have access to the meetings. To schedule non-class meetings, go through the Google Apps calendar found at my.iit.edu
- Go to the course in which you would like to schedule the meeting
- Click on Books and Tools on the left side of course site
- Click the plus sign icon next to “Zoom Meetings”, that will create a link in the course content
- Click to make the link “Visible to Students”
After you create the link, it's necessary to create the sessions. Click on "Create the Zoom Meeting Sessions/Ultra View" to proceed to the next step.
NOTE: Chicago-Kent Law instructors should not access Zoom using these instructions. Chicago-Kent Zoom instructions
- Click on the link to “Zoom Meeting” that you created
- A new Zoom window will open, click “Schedule a New Meeting”
- Type in the name of your meeting (ie, “Bi-Weekly online session, MATH-101)
- Select the date that the class meets - RECOMMENDED: Select “Recurring Meeting” to set up all the sessions
- Review the “Meeting Options” - RECOMMENDED: Select “Record the meeting automatically” and "In the cloud".
- Enter the emails of “Alternative Hosts” like TAs or other instructors in the class
- Press SAVE
NOTE: Do NOT schedule personal/non-class meetings by accessing Zoom though Blackboard, or your students will have access to the meetings. To schedule non-class meetings, go through the Google Apps calendar found at my.iit.edu
Be sure to communicate with your students where the Zoom link is located in your Blackboard course site.
Recordings made in Zoom (that were initiated through a Blackboard course
site) will automatically be saved in the corresponding Panopto folder for that course. Most course sites will have a link for "Class Recordings | Panopto". Instructors and students should click "Class Recordings | Panopto" to find the recordings.
NOTE: It may take several hours for the recording to appear after the session is over.
Finding Online Class Sessions and Recordings is a useful resource to help students find sessions and recordings.
Don't forget to configure Panopto: Instructions