Alumni may want to export their Gmail mailbox, which includes the Inbox, Outbox, and all other folders, to another service so that it is not lost when their Google account is deleted. Alumni may follow this guide to transfer their inbox to Outlook or look to this guide to learn about the process in order to complete it with another email service.
This process does not use Google Takeout. A Google Takeout export of your Gmail inbox creates a .MBOX file that will then need to be converted. Instead, this guide shows you how to directly import Gmail emails into Outlook.
If you would like to transfer your inbox to another Gmail account, please follow this guide:
Transferring data from Illinois Tech Google account to a personal Google account
This guide should only be followed by Alumni.
Adding your Gmail account to Outlook
- Please note you will need a version of Outlook. Open the Outlook application on your computer.
- In the top-left corner, click on File or click on the settings gear in the top-right corner, depending on which version of Outlook you are using.
- Click on Add account
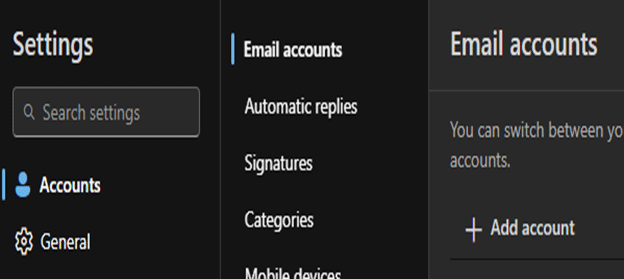
- Type in your Gmail address then click Continue.
- This will open up a web browser and bring you to the Gmail sign-in page. Sign into your Gmail account.
- Once your account is connected, restart the Outlook application.
Export your Gmail mail
- In Outlook, click on File, then Open & Export and lastly Import/Export.
- Choose Export to a file.
- Choose Outlook Data File (.pst), and then choose Next.
- Choose to export your Gmail account.
- Check the box to include subfolders if you would like to include folders other than your inbox. An example subfolder is your Outbox, or Sent, folder.
- Save the file to your computer
- If you do not want to password lock this file, leave the password filed blank. Do not click "Cancel".
Import your Gmail PST file
- In Outlook, click on File, then Open & Export and lastly, Import/Export.
- Choose Import from another program or file.
- Select the PST file you created in a previous step.
- Choose to import items into the same folder in: and select your Outlook mailbox.
- Click Finish.
This import/export process may take hours, depending on how much data is in your Gmail mailbox.
If you shut down your computer during the import process, the process will resume when Outlook is opened again.
Remove your Gmail account from Outlook
Once your mailbox has finished importing, you should remove your Gmail account from Outlook.
- In the Outlook application, click on File then Account Settings and then Account Settings again.
- Select your Gmail account in the list and then click Remove.

